1.
Place cursor where you want the
macro to start in the document.
2. Choose Tools | Macro and Record Macro.
3. Type in Macro name and click the “Toolbars” button to assign the macro to a button. The dialogue box should be similar to the following.
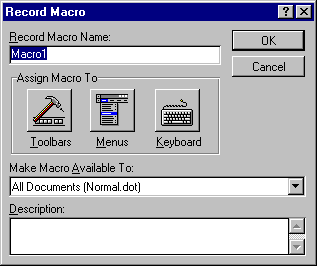
4. You should now have a dialogue box similar to the following:
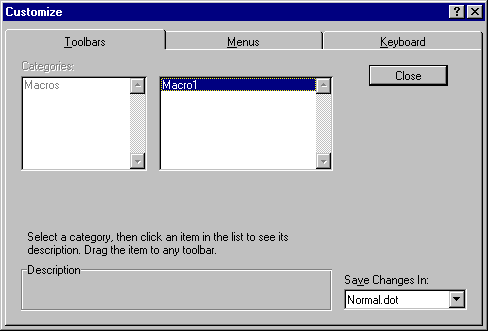
While this is open, “Left Click” on the Macro name highlighted in the centre (In this example “Macro1”) and while your Left button is held down, drag the mouse up to the toolbar where you want the button to appear. Release the mouse button.
5. This will present you with the following dialogue box:
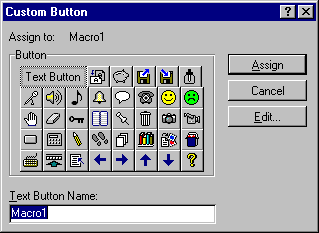
Left Click on one of the pictures or just type in text in the “Text Button Name” box to create a button with text on it, and click on “Assign”, then Click on Close in the Customise dialogue box.
6.
You can now type in your text,
or choose borders, objects etc from the Main Menu that will be stored in the
macro. When you have finished, Left Click on the Macro Stop button.
7.
Now, when you want to run the macro
at any time, simply Left Click on the new button you have stored on the
toolbar.