1. Open Works and choose Word processor from the Task Launcher.
2. Choose Insert | Object to insert an existing spreadsheet. This puts you in the “Insert Object” dialogue box.
3. Click on “Create from File” and Click Browse.
4. Select the spreadsheet from the File Open dialogue box and double click or press OK.
5. This puts you back in the “Insert Object” dialogue box. Press OK.
6. You will now have the spreadsheet in the Word Processor document.
7. Select the range of cells which you want to display as a chart and choose “Copy”
8. Click outside the spreadsheet, so that you can see the cursor flashing, and press Enter a couple of times if required, to move down the document a bit.
9. Choose Insert | Chart from the main menu.
10. From this dialogue box, choose “Create a new Chart” and press OK.
11. Click OK on the next warning dialogue box.
12. Choose “Paste” to paste the data into the new Chart (looks like a spreadsheet).
13. This will look like the following.
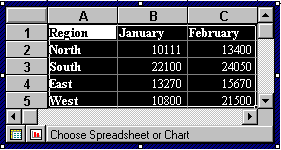
14.
Click on the little graph
symbol ![]() at the bottom left, and follow the Chart Wizard to select
type and titles etc.
at the bottom left, and follow the Chart Wizard to select
type and titles etc.
15. Click OK and the Chart is inserted.
16. You will then see the original inserted spreadsheet, and the chart below it.
Note: If you want to drag the chart around the document freely, then click on it once to select it so that it looks like the following:
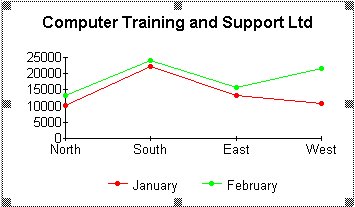
Then choose from main menu, Format | Text Wrap and click on Absolute and then press OK. This allows you to drag the chart freely around the document. This can be done for pictures and clipart as well.